Guru dalam dunia perubahan…
Gedung SMK Muhammadiyah 6 Donomulyo
Jl. Trisula NO. 3 Donomulyo
Kepala Sekolah dan Wakil kepala sekolah
SMK Muhammadiyah 6 donomulyo
Siswi Teknik Komputer dan jaringan
SMK Muhammadiyah 6 Donomulyo
Guru Dan Karyawan
Dalam Rangka Wisusa
Hotspot Area
Menikmati Internetan secara Gratis
Wednesday 22 December 2010
Selamat datang di Website Smk Muhammadiyah 6 donomulyo
Guru dalam dunia perubahan…
Wednesday 8 December 2010
PSG ( PENDIDIKAN SISTEM GANDA)
Pendidikan Sistem Ganda dilaksanakan untuk memenuhi kebutuhan tenaga kerja yang profesional dibidangnya. Melalui Pendidikan Sistem Ganda diharapkan dapat menciptakan tenaga kerja yang profesional tersebut. Dimana para siswa yang melaksanakan Pendidikan tersebut diharapkan dapat menerapkan ilmu yang didapat dan sekaligus mempelajari dunia industri.
Tanpa diadakannya Pendidikan Sistem Ganda ini kita tidak dapat langsung terjun ke dunia industri karena kita belum mengetahui situasi dan kondisi lingkungan kerja. Selain itu perusahaan tidak dapat mengetahui mana tenaga kerja yang profesional dan mana tenaga kerja yang tidak profesional. Pendidikan Sistem Ganda memang harus dilaksanakan karena dapat menguntungkan semua pihak yang melaksanakannya.
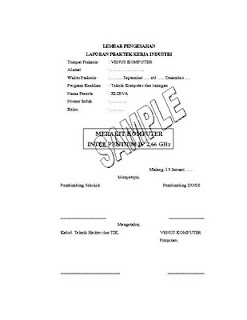
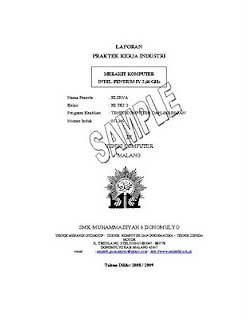
- Perakitan Komputer
- Instalasi jaringan Lokal area network
Untuk lebih lanjut silahkan download file di bawah ini..
Download Link1:Instalasi jaringan Lan
http://www.ziddu.com/download/12888432/JARINGANLAN.docx.pdf.html
Download Link
langkah langkah instalasi win xp
http://www.ziddu.com/download/12888433/langkahinstalasiwindowsxp.pdf.html
Download Link3:
Laporan psg smk teknik komputer dan jaringan
http://www.ziddu.com/download/12888434/Laporanpkl.pdf.html
Download Link4:
DasarJaringanNetwork
http://www.ziddu.com/download/12888435/DasarJaringanNetwork.pdf.html
Wednesday 10 November 2010
Dasar dasar Linux
Linux merupakan sebuah sistem operasi yang dibuat oleh Linus Torvalds yang terinspirasi oleh Minix [MIni uNIX]. Minix merupakan sebuah sistem operasi kecil yang dikembangkan oleh Andrew S Tanenbaum. Pada awalnya Linux merupakan sebuah proyek hobi yang dikerjakan oleh Linus Torvalds, remaja 21 Tahun yang kuliah di universitas Helsinki Finlandia. Linux versi 0.01 dikerjakan sekitar bulan Agustus 1991 yang kemudian diposting ke mailing list comp.os.minix, dengan maksud menawarkan sumber kode dari apa yang telah dia buat dan mengundang para programmer lain untuk berpartisipasi dalam proyek tersebut.
untuk lebih lanjut anda bisa download disini tentang perintah perintah dan sintax sintax linux
perintah dasar linux
modul linux
http://www.ziddu.com/download/12469842/editanbikinmodullinux.doc.html
perintah linux
http://www.ziddu.com/download/12469843/perintah-linux.doc.html
praktek
http://www.ziddu.com/download/12469844/Praktikum1.doc.html
Monday 1 November 2010
Pelatihan Internet smkm 6 dengan Universitas Negeri Malang
menjelaskan materi 1 Akses Informasi
Adapun dana pelatihan berasal dari Hibah Penelitian Prioritas Nasional - Depdiknas tahun 2010. Setelah pelatihan internet selesai fasilitas yang berupa 5 unit komputer dan kelengkapan lainnya difungsikan sebagai Usaha Unit Produksi SMK Muhammadiyah 6 Donomulyo berupa Warnet yang disewakan bagi pelajar, mahasiswa dan masyarakat untuk mencari informasi tentang pendidikan dan informasi lainnya.
Untuk memikat para Neter di Donomulyo SMK Muhammadiyah 6 Donomulyo memberi nama warnetnya M-SIX Net. Kelebihan dari M-SIX Net diantaranya bisa men download BSE (Buku sekolah Elektronik) dengan cepat, sehingga para pelajar dan guru akan dengan mudah mencari materi pelajaran yang diinginkan. Baik materi SD, SMP/Mts, SMA/MA dan SMK, serta jumlah judul lebih dari 100 per tingkatan.
Selain itu kelebihan lainnya di M-SIX Net tidak bisa untuk mengakses informasi yang bersifat negatif. Karena selama ini banyak orang tua atau guru yang khawatir anak atau siswanya main di warnet akan dipengaruhi oleh informasi negatif sehingga akan merusak perilaku anak atau siswa. M-SIX Net berkomitmen ingin mencerdaskan anak bangsa.
Friday 8 October 2010
Tips Bekerja Cepat Dengan Shortcut Windows XP
Bekerja Cepat Dengan Shortcut Windows XP
 Ternyata kita bisa belajar dari orang yang kerajingan main game, terutama game MMORPG (Massively Multiplayer Online Role-Playing Game) yang menggunakan PC.
Ternyata kita bisa belajar dari orang yang kerajingan main game, terutama game MMORPG (Massively Multiplayer Online Role-Playing Game) yang menggunakan PC.
Seorang pemain game yang jago akan memainkan gamenya dengan cepat. Untuk dapat bermain dengan cepat dia harus menghapalkan shortcut-shortcut perintah game.
Shortcut adalah cara menjalankan perintah dengan menekan tombol di keyboard. Sebenarnya perintah ini bisa diakses melalui menu dengan mouse, tapi akan lebih lama dibanding dengan menggunakan shortcut.
Pada saat bekerja dengan menggunakan Windows XP, ternyata kita juga dibekali dengan shortcut-shortcut untuk menjalankan perintah Windows dengan cepat. Contohnya untuk copy file di Windows Explorer, dengan menggunakan mouse kita dapat mengcopy file dengan dua cara, yaitu klik kanan > Copy, atau klik menu Edit > Copy. Namun dengan shortcut kita dapat mengerjakannya hanya dengan menekan tombol Ctrl+C.
Berikut ini daftar shortcut dari website Microsoft.
Nggak perlu dihapal semua, ingat beberapa yang sering digunakan juga sudah sangat baik.
- General keyboard shortcuts
- CTRL+C (Copy)
- CTRL+X (Cut)
- CTRL+V (Paste)
- CTRL+Z (Undo)
- DELETE (Delete)
- SHIFT+DELETE (Delete the selected item permanently without placing the item in the Recycle Bin)
- CTRL while dragging an item (Copy the selected item)
- CTRL+SHIFT while dragging an item (Create a shortcut to the selected item)
- F2 key (Rename the selected item)
- CTRL+RIGHT ARROW (Move the insertion point to the beginning of the next word)
- CTRL+LEFT ARROW (Move the insertion point to the beginning of the previous word)
- CTRL+DOWN ARROW (Move the insertion point to the beginning of the next paragraph)
- CTRL+UP ARROW (Move the insertion point to the beginning of the previous paragraph)
- CTRL+SHIFT with any of the arrow keys (Highlight a block of text)
- SHIFT with any of the arrow keys (Select more than one item in a window or on the desktop, or select text in a document)
- CTRL+A (Select all)
- F3 key (Search for a file or a folder)
- ALT+ENTER (View the properties for the selected item)
- ALT+F4 (Close the active item, or quit the active program)
- ALT+ENTER (Display the properties of the selected object)
- ALT+SPACEBAR (Open the shortcut menu for the active window)
- CTRL+F4 (Close the active document in programs that enable you to have multiple documents open simultaneously)
- ALT+TAB (Switch between the open items)
- ALT+ESC (Cycle through items in the order that they had been opened)
- F6 key (Cycle through the screen elements in a window or on the desktop)
- F4 key (Display the Address bar list in My Computer or Windows Explorer)
- SHIFT+F10 (Display the shortcut menu for the selected item)
- ALT+SPACEBAR (Display the System menu for the active window)
- CTRL+ESC (Display the Start menu)
- ALT+Underlined letter in a menu name (Display the corresponding menu)
- Underlined letter in a command name on an open menu (Perform the corresponding command)
- F10 key (Activate the menu bar in the active program)
- RIGHT ARROW (Open the next menu to the right, or open a submenu)
- LEFT ARROW (Open the next menu to the left, or close a submenu)
- F5 key (Update the active window)
- BACKSPACE (View the folder one level up in My Computer or Windows Explorer)
- ESC (Cancel the current task)
- SHIFT when you insert a CD-ROM into the CD-ROM drive (Prevent the CD-ROM from automatically playing)
- CTRL+SHIFT+ESC (Open Task Manager)
- Dialog box keyboard shortcuts
- CTRL+TAB (Move forward through the tabs)
- CTRL+SHIFT+TAB (Move backward through the tabs)
- TAB (Move forward through the options)
- SHIFT+TAB (Move backward through the options)
- ALT+Underlined letter (Perform the corresponding command or select the corresponding option)
- ENTER (Perform the command for the active option or button)
- SPACEBAR (Select or clear the check box if the active option is a check box)
- Arrow keys (Select a button if the active option is a group of option buttons)
- F1 key (Display Help)
- F4 key (Display the items in the active list)
- BACKSPACE (Open a folder one level up if a folder is selected in the Save As or Open dialog box)
If you press SHIFT+F8 in extended selection list boxes, you enable extended selection mode. In this mode, you can use an arrow key to move a cursor without changing the selection. You can press CTRL+SPACEBAR or SHIFT+SPACEBAR to adjust the selection. To cancel extended selection mode, press SHIFT+F8 again. Extended selection mode cancels itself when you move the focus to another control.
- Microsoft natural keyboard shortcuts
- Windows Logo (Display or hide the Start menu)
- Windows Logo+BREAK (Display the System Properties dialog box)
- Windows Logo+D (Display the desktop)
- Windows Logo+M (Minimize all of the windows)
- Windows Logo+SHIFT+M (Restore the minimized windows)
- Windows Logo+E (Open My Computer)
- Windows Logo+F (Search for a file or a folder)
- CTRL+Windows Logo+F (Search for computers)
- Windows Logo+F1 (Display Windows Help)
- Windows Logo+ L (Lock the keyboard)
- Windows Logo+R (Open the Run dialog box)
- Windows Logo+U (Open Utility Manager)
- Accessibility keyboard shortcuts
- Right SHIFT for eight seconds (Switch FilterKeys either on or off)
- Left ALT+left SHIFT+PRINT SCREEN (Switch High Contrast either on or off)
- Left ALT+left SHIFT+NUM LOCK (Switch the MouseKeys either on or off)
- SHIFT five times (Switch the StickyKeys either on or off)
- NUM LOCK for five seconds (Switch the ToggleKeys either on or off)
- Windows Logo +U (Open Utility Manager)
- Windows Explorer keyboard shortcuts
- END (Display the bottom of the active window)
- HOME (Display the top of the active window)
- NUM LOCK+Asterisk sign (*) (Display all of the subfolders that are under the selected folder)
- NUM LOCK+Plus sign (+) (Display the contents of the selected folder)
- NUM LOCK+Minus sign (-) (Collapse the selected folder)
- LEFT ARROW (Collapse the current selection if it is expanded, or select the parent folder)
- RIGHT ARROW (Display the current selection if it is collapsed, or select the first subfolder)
- Shortcut keys for Character Map
- RIGHT ARROW (Move to the right or to the beginning of the next line)
- LEFT ARROW (Move to the left or to the end of the previous line)
- UP ARROW (Move up one row)
- DOWN ARROW (Move down one row)
- PAGE UP (Move up one screen at a time)
- PAGE DOWN (Move down one screen at a time)
- HOME (Move to the beginning of the line)
- END (Move to the end of the line)
- CTRL+HOME (Move to the first character)
- CTRL+END (Move to the last character)
- SPACEBAR (Switch between Enlarged and Normal mode when a character is selected)
After you double-click a character on the grid of characters, you can move through the grid by using the keyboard shortcuts:
- Microsoft Management Console (MMC) main window keyboard shortcuts
- CTRL+O (Open a saved console)
- CTRL+N (Open a new console)
- CTRL+S (Save the open console)
- CTRL+M (Add or remove a console item)
- CTRL+W (Open a new window)
- F5 key (Update the content of all console windows)
- ALT+SPACEBAR (Display the MMC window menu)
- ALT+F4 (Close the console)
- ALT+A (Display the Action menu)
- ALT+V (Display the View menu)
- ALT+F (Display the File menu)
- ALT+O (Display the Favorites menu)
- MMC console window keyboard shortcuts
- CTRL+P (Print the current page or active pane)
- ALT+Minus sign (-) (Display the window menu for the active console window)
- SHIFT+F10 (Display the Action shortcut menu for the selected item)
- F1 key (Open the Help topic, if any, for the selected item)
- F5 key (Update the content of all console windows)
- CTRL+F10 (Maximize the active console window)
- CTRL+F5 (Restore the active console window)
- ALT+ENTER (Display the Properties dialog box, if any, for the selected item)
- F2 key (Rename the selected item)
- CTRL+F4 (Close the active console window. When a console has only one console window, this shortcut closes the console)
- Remote desktop connection navigation
- CTRL+ALT+END (Open the Microsoft Windows NT Security dialog box)
- ALT+PAGE UP (Switch between programs from left to right)
- ALT+PAGE DOWN (Switch between programs from right to left)
- ALT+INSERT (Cycle through the programs in most recently used order)
- ALT+HOME (Display the Start menu)
- CTRL+ALT+BREAK (Switch the client computer between a window and a full screen)
- ALT+DELETE (Display the Windows menu)
- CTRL+ALT+Minus sign (-) (Place a snapshot of the entire client window area on the Terminal server clipboard and provide the same functionality as pressing ALT+PRINT SCREEN on a local computer.)
- CTRL+ALT+Plus sign (+) (Place a snapshot of the active window in the client on the Terminal server clipboard and provide the same functionality as pressing PRINT SCREEN on a local computer.)
- Microsoft Internet Explorer navigation
- CTRL+B (Open the Organize Favorites dialog box)
- CTRL+E (Open the Search bar)
- CTRL+F (Start the Find utility)
- CTRL+H (Open the History bar)
- CTRL+I (Open the Favorites bar)
- CTRL+L (Open the Open dialog box)
- CTRL+N (Start another instance of the browser with the same Web address)
- CTRL+O (Open the Open dialog box, the same as CTRL+L)
- CTRL+P (Open the Print dialog box)
- CTRL+R (Update the current Web page)
- CTRL+W (Close the current window)
Tags: shortcut windows xp, tips bekerja cepat dengan windows xp, tips shortcut windows xp, tips windows xp
Sunday 3 October 2010
Fungsi netstat

ketika menggunakan komputer, banyak dari kita yang kurang memperhatikan tools yang berfungsi sebagai alat untuk memberikan informasi kepada kita secara realtime, padahal mengetahui kondisi komputer kita secara realtime adalah penting karena kita bisa menghandle maupun mengdiagnosis secara cepat dan tepat jika ada permasalahan terjadi
mungkin beberapa dari kita ada yang sudah mengenal salah satu tool bawaan microsoft windows yaitu task manager yang bisa memberikan beragam informasi dasar yang kita butuhkan secara realtime, nah selain task manager tersebut ada juga tools bawaan windows yang memiliki spesialisasi khusus network, namanya network statistics atau biasa di sebut dan disingkat dengan netstat saja.
Fungsi netstat ini cukup beragam (tergantung dari commandnya) namun yang utamanya fungsi netstat ini adalah memeriksa status jaringan serta memberikan informasi tentang adanya transfer data yang terjadi dalam sebuah jaringan yang terhubung ke komputer, baik itu jaringan local (LAN) maupun jaringan Internet, baik itu transfer data masuk (incoming) atau juga outgoing.
Cara mengoperasikan netstat adalah dengan masuk ke CMD dengan urutan klik tombol start > run > ketikkan cmd > klik OK (pada windows xp) atau klik tombol start > ketikkan cmd pada form search > enter (pada windows vista dan 7)
setelah anda berhasil memasuki CMD dengan baik maka tugas anda selanjutnya adalah ketikkan netstat lalu klik enter
setelah itu anda akan mendapatkan informasi-informasi mengenai protocol, Local address, foreign address, dan state.
o,iya, operasi pada netstat juga tidak hanya terbatas pada saat kita mengetik netstat lalu enter saja, tapi lebih dari itu, berikut beberapa operasi atau command yang bisa dijalankan pada netstat:
1. -a: Berfungsi untuk memberikan informasi mengenai seluruh koneksi TCP yang aktif serta Port dari TCP dan UDP di dalam komputer yang dalam state (status) listening
2. -b: Memberikan informasi mengenai nama dari binary program yang memiliki keterlibatan dalam membentuk setiap koneksi(sudah terhubung) atau juga listening port
3. -e: memberikan informasi terkait ethernet
4. -n: memberikan informasi tentang address (alamat) serta no port dengan format numeric
5. -o: menampilkan ID (PID) dari tiap owner yang bergabung dalam koneksi
6. -p proto: menunjukkan koneksi yang diartikan oleh proto
7. -r: menampilkan route table (table routing)
8. -s: memberikan informasi statistik dari tiap protocol
9. -t interval: menampilkan kembali statistik yang telah dipilih(selected statistics)
Keterangan: jangan lupa menambahkan embel-embel netstat di depan command tersebut atau sebelum commands tsb di ketik, ketikkan netstat dahulu, misalnya netstat -a, jangan -a saja
adapun definisi dari beberapa elemen netstat adalah sebagai berikut:
1. Foreign address: menampilkan informasi mengenai alamat koneksi yang dituju oleh local address, format foreign address adalah xxxx:yyyy nah yang xxxx adalah alamat dari koneksi yang dituju (biasanya website/local host) sementara yang yyyy adalah port yang dituju
2. Local address: sama seperti foreign address, hanya saja local address ini untuk komputer local kita yang aktiv melakukan koneksi dengan jaringan luar (foreign address), format local address ini adalah zzzz:tttt dengan zzzz adalah alamat host dalam komputer, dan tttt adalah port
3. Proto: menampilkan jenis protocol yang digunakan (TCP atau UDP)
4. State: status dari tiap koneksi yang terhubung, kolom state ini memiliki 5 kemungkinan yaitu:
-ESTABLISHED: koneksi berhasil
-LISTENING: koneksi siap 100 persen (namun koneksi belum berlangsung)
-SYN_RECEIVED: menerima SYN
-SYN_SENT: mengirim SYN ( waspada jika ditemukan state dari SYN_SENT dalam jumlah yang cukup banyak dan di luar kewajaran, karena efeknya paket data yang dikirim akan lebih ketimbang yang diterima sehingga koneksi akan lambat, hal ini bisa jadi merupakan indikasi adanya malware (trojan,virus,worm,dan lain sebagainya) yang melakukan akses terhadap jaringan
-TIME_WAIT: menunggu koneksi untuk terhubung
Friday 1 October 2010
kumpulan soal ujian nas 2009 dan 2010
soal - soal ujian nasional teknik komputer dan jaringa tahun 2009 paket A
http://www.ziddu.com/download/12365447/UNTKJ2010paketA.pdf.html
soal - soal ujian nasional teknik komputer dan jaringa tahun 2009 paket B
http://www.ziddu.com/download/12365448/UNTKJ2010paketB.pdf.html
soal - soal ujian nasional teknik komputer dan jaringa tahun 2010 paket A
http://www.ziddu.com/download/12365449/UNTKJ2009paketA.pdf.html
soal - soal ujian nasional teknik komputer dan jaringa tahun 2010 paket B
http://www.ziddu.com/download/12365450/UNTKJ2009paketB.pdf.html
kumpulan soal soal ujian nas smk teknik komputer jaringa pdf Download gratis
Friday 10 September 2010
seting printer LX 300
Kertas yang digunakan adalah kertas ukuran Letter, continues form, yang kanan kirinya ada bolong-bolongnya untuk dipasang di tracktor printer dotmatrik.
Setting ini diperlukan untuk mencetak dari program aplikasi, Microsoft Excel, dan lain-lain.
- Berikut setting kertas setengah letter di Windows XP :
- Klik menu Start > Printers and Faxes
- Di window Printers and Faxes, klik menu File > Server Properties

- Di window Server Properties:
- - pilih kertas Letter
- - isikan Form Name: 85×55
- - pilih check box ‘Create a new form’
- - ubah isi Height: 5.50in
- - klik tombol ‘Save Form’
- - dan terakhir klik tombol ‘OK’
Penjelasannya seperti ini, kertas Letter digunakan sebagai permulaan ukuran kertas. Kertas Letter berukuran 8.5×11 in (inchi), jadi kalau dijadikan setengah letter, tinggal membagi dua tingginya, 11/2=5.5 in .
Untuk 85×55 dapat digunakan sebagai nama kertas yang baru (sesuai ukurannya 8.5×5.5 in), sehingga kita isi di Form Name.
Klik tombol ‘Save Form’ untuk menyimpan setting kertas yang baru, kemudian klik tombol ‘OK’ untuk mengakhiri.
- Berikut cara memilih kertas setengah letter saat ingin mencetak :
- Dari program aplikasi atau Microsoft Excel, pilih menu File > Print…
- Di window Print, pilih printer Name, kemudian klik tombol ‘Properties…’
- Di window Epson LX-300+ Document Properties (ini karena saya menggunakan printer Epson LX-300+), pilih tombol ‘Advanced…’
- Di window Epson LX-300+ Advanced Options, pilih Paper Size: 85×55(sesuai nama ukuran kertas diatas), kemudian klik tombol ‘OK’ hingga kembali di window Print
- Jika semuanya sudah siap, klik tombol OK untuk mencetak document



Thursday 25 March 2010
Pendaftaran Siswa Baru 2010 -2011
MAJELIS PENDIDIKAN DASAR DAN MENENGAH MUHAMMADIYAH
SMK MUHAMMADIYAH 6 DONOMULYOTERAKREDITASI “A”
PROGRAM STUDI KEAHLIANTeknik Otomotif & Teknik Komputer Dan Informatika
Jl. Trisula 3 Donomulyo Telp. 0341-881047
VISI SMK MUHAMMADIYAH 6 DONOMULYO
Terwujudnya lulusan SMK Muhammadiyah 6 Donomulyo yang bertaqwa, berakhlak mulia , mampu mengembangkan ilmu pengetahuan dan terampil pada bidang keahliannya untuk bersaing di dunia kerja dan masyarakat.
PROGRAM STUDI KEAHLIAN YANG BARU DIBUKA
Saat ini STM Muhammadiyah 6 Donomulyo sudah berubah nama menjadi SMK Muhammadiyah 6 Donomulyo, hal ini berarti SMK Muhammadiyah 6 Donomulyo bisa membuka Program Studi Keahlian yang sesuai dengan permintaan pasar tenaga kerja misalnya perhotelan, teknik komputer, pariwisata, pertanian, teknik otomotif, teknik sepeda motor, teknik listrik, kerajinan, bisnis dan masih banyak lagi.Sehubungan dengan itu mulai tahun pelajaran 2010 / 2011 di SMK Muhammadiyah 6 Donomulyo dibuka Program Studi Baru Keahlian Teknik Sepeda Motor sehingga akan membantu generasi muda untuk bisa menciptakan lapangan kerja dibidang otomotifSiswa siswi SMP / MTS yang ingin menguasai Keahlian Teknik Komputer Jaringan bisa bergabung dan belajar di kompetisi keahlian teknik komputer dan jaringan di kompetensi ini siswa siswi mempelajari dan mendalami teknik komputer dan jaringan sehingga lulusannya bisa membuka usaha di bidang komputer atau bekerja di intstansi pemerintah maupun swasta seperti perbankan, telkom, perkantoran, perdagangan. Mulai saat ini jangan ragu-ragu lagi untuk sekolah di SMK Muhammadiyah 6 Donomulyo.
WAKTU DAN TEMPAT PENDAFTARAN
1. Pendaftaran gelombang I dibuka mulai tanggal 22 s.d. 30 Juni 2010.2. Pendaftaran gelombang II dibuka mulai tanggal 1 s.d. 8 Juli 2010.3. Jam layanan pendaftaran : Hari Senin s.d Kamis dan Sabtu mulai jam 08.00 s.d. 12.00 WIB, Hari Jum’at buka jam 08.00 s.d. 11.00 WIB.
UNTUK LEBIH LANJUT KLIK DI BAWAH INI
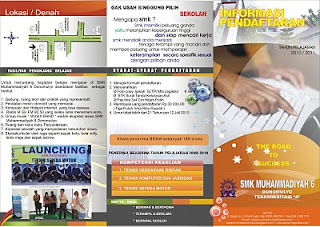
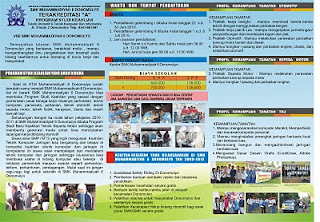
Sunday 3 January 2010
Friday 1 January 2010
Instalasi windows xp
Yang harus diperhatikan dalam menginstal/menginstal ulang windows xp :
- Siapkan Cd Instal Windows XP yang bootable (cd windows xp yang bisa booting/bootable).Jika Cd windows xp tidak bootable maka anda terlebih dahulu harus menginstal windows 98, lalu baru menginstal windows xp biasa (seperti menginstal program)Ingat dan catat serial numbernya.
- Yang pasti computer anda ada cd roomnya dan dvd , he..he…he….
- Backup data/documents apa saja yang menurut anda penting yang ada didalam drive C ke drive lainnya misal ke drive D.Karena semua data/program yang ada didalam drive C semuanya akan hilang, kecuali anda merepair/memperbaiki maka data/program yang ada di drive C tidak akan hilang
- Siapkan Cd driver yang dibutuhkan oleh computer anda, seperti driver motherboat, sound, dan driver VGA card5.Jika anda perokok siapkan rokok terlebih dahulu supaya tidak bosen, karena instalasi memakan waktu kurang lebih setengah jam (tergantung kecepatan computer anda)
- Hidupkan komputer dan tekan Dell atau f2
- masuk bios dan seting... 1st boot cd/dvd..
- untuk keterangan lebih lanjut klik disini


















